FILTROS, GRÁFICOS, MAX. MIN.
Use filtros automáticos o operadores de comparación integrados como "mayor que" y "top 10" en Excel para mostrar los datos que desea y ocultar el resto. Una vez que filtre datos en un rango de celdas o tabla, puede volver a aplicar un filtro para obtener resultados actualizados o borrar un filtro para volver a mostrar todos los datos.
Filtrar un rango de datos
Seleccione cualquier celda del rango.
Seleccione Filtro > datos.
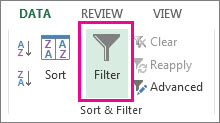
Seleccione la flecha del encabezado de columna
 .
.Seleccione Filtros de texto o Filtros de número y, a continuación, seleccione una comparación, como Entre.
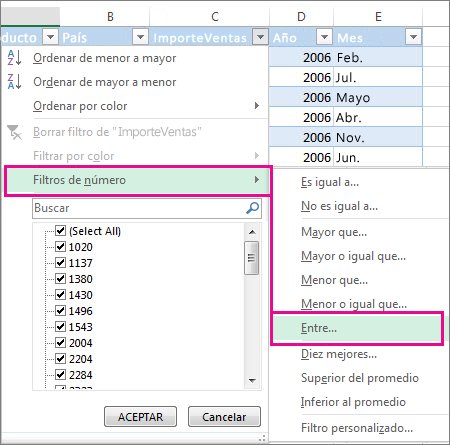
Escriba los criterios de filtro y seleccione Aceptar.
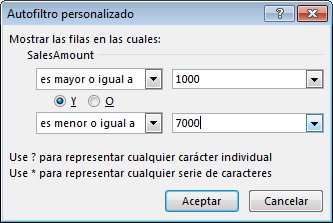
Filtrar datos en una tabla
Al colocar los datos a los controles de filtro se agregan automáticamente a los encabezados de tabla.
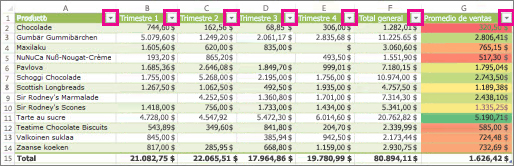
Seleccione la flecha del encabezado de columna
 para la columna que desea filtrar.
para la columna que desea filtrar.Desactive (Seleccionar todo) y seleccione los cuadros que desea mostrar.

Haga clic en Aceptar.
La flecha de encabezado de columna
 cambia a un icono
cambia a un icono  filtro. Seleccione este icono para cambiar o borrar el filtro.
filtro. Seleccione este icono para cambiar o borrar el filtro.
Columnas agrupadas
En las dos siguientes imágenes vemos un gráfico Excel de columnas sencillo, en el que sólo tenemos una única serie de datos que va a de Enero a Julio (categorías). Como puedes ver, el gráfico expresa muy bien en vertical aquellos meses con mayores valores y permite comparar muy fácilmente con el resto de los meses.
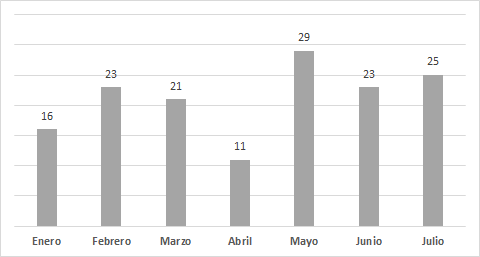
Gráfico de barras apiladas
El gráfico de barras apiladas también es muy útil, al igual que el de columnas apiladas. Es recomendable usarlo cuando el texto de las categorías es largo. Por ejemplo, se usa mucho con las respuestas a las preguntas de una encuesta. Yo, particularmente, también lo uso mucho cuando quiero mostrar un ranking donde el primer valor siempre está en la parte superior y el último de los valores está en la parte inferior de la gráfica.
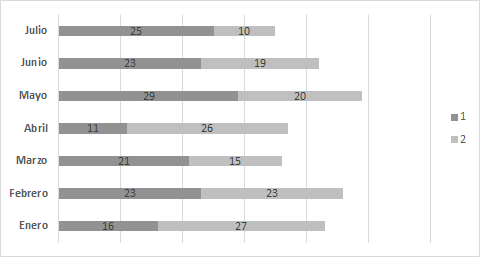
Los gráficos circulares o también llamados de quesitos son unos gráficos muy usados pues representan de manera muy sencilla la proporción de una serie de valores respecto del total. Dominar este tipo de gráficos es fundamental. Nos puede ayudar a representar de manera muy sencilla una serie de valores muy complejos. Siguiendo el ejemplo de antes tendríamos.
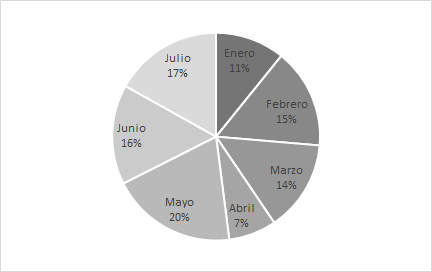
Gráfico de áreas
Como puede verse en la siguiente imagen este gráfico de Excel nos permite representar las series como valores. Por ejemplo, en este ejemplo, podríamos compara las horas dedicadas a una tarea en el Año 1 frente al Año 2. También lo podemos usar para comparar ingresos o cualquier otra comparativa.
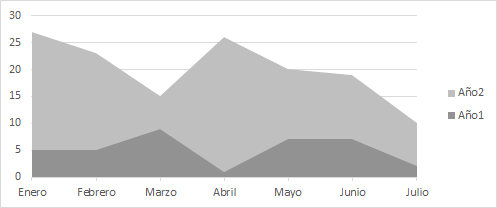
Líneas
Nos permite identificar tendencias de los valores a lo largo del tiempo. Este gráfico Excel está muy indicado cuando en las categorías tenemos cualquier referencia de tiempo como días, años, meses, horas, minutos…
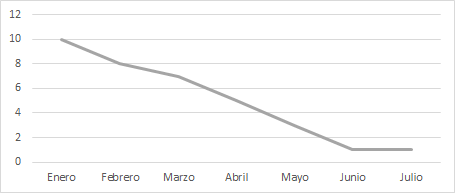
Gráficos de puntos (o dispersión)
Estos gráficos son la representación gráfica de una serie de coordenadas. Por ejemplo, pueden servirnos para ver la situación de una serie de fábricas. En el eje de las x podemos tener el volumen de fabricación y en el el eje de las y (vertical) el número de horas de mantenimiento requeridas. Este tipo de gráfico está especialmente recomendado para comparar un conjunto de datos con dos características diferentes. Por ejemplo, también podríamos comparar el precio y el margen de un conjunto de productos…
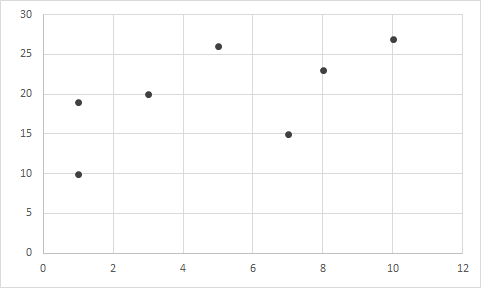
3. Max. Min
La función MAX de Excel puede indicar cuál es el valor numérico más grande en un rango de celdas. Opuesto a la función MAX, está la función MIN, la cual devuelve el valor numérico más pequeño en rango de celdas.

No hay comentarios.:
Publicar un comentario